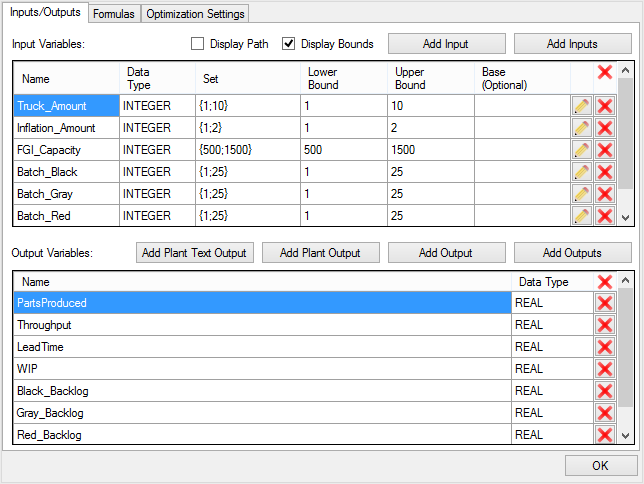
On this tab inputs and outputs that should be used in the optimization are chosen, they can then be used to formulate objectives and constraints under the next tab Objective Functions. The image to the right shows the Input/Output tab and beneath it is a description of its settings, i.e. how inputs and outputs are shown, added, edited, and removed.
Inputs/Outputs can be edited either directly in the table or in the editor that is reached by
pushing  . Single variables are deleted by pushing
. Single variables are deleted by pushing
 of that row, pushing
of that row, pushing  in the header row will delete all variables.
in the header row will delete all variables.
Settings
The settings of the Input/Output tab shown above are listed below along with a short description and possibly a link to a more detailed description about the setting.
|
Setting |
Description |
|
Input Variables: |
This is were all added input variables and their respective data types and bounds are listed, see example at the top of the page. Name-column: Contain the full path to the variable. Path-column: Displays the full path of variable, i.e. its location in the model. Data Type-column: Displays the data type of the variable. Set-column: Displays the allowed values of the input in a custom format named set. Lower Bound-column: Editable lower bound for the variable. Upper Bound-column: Editable upper bound for the variable. Base (Optional)-column: Optional value used to specify a custom distantance between consequtive values between the lower- and upper bound.
|
|
Display Path |
Check box used for showing or hiding the Path-column. |
|
Display Bounds |
Check box used for showing or hiding the Bounds-columns. |
|
Add Input |
Opens a Select Variable dialog that is used when single inputs should be added to the optimization problem. How this is done is described step-by-step under Select variable.
|
|
Add Inputs |
Opens a Select Variables dialog that is used when multiple inputs should be added to the optimization problem. How this is done is described step-by-step under Select variables. |
|
Output Variables: |
This is were all added output variables are listed, see example at the top of the page. Name-column: Contain the full path to the variable. Path-column: Displays the full path of variable, i.e. its location in the model. Data Type-column: Displays the data type of the variable. |
|
Add Plant Text Output |
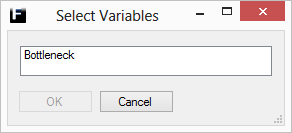
Opens a Select Variables dialog (see image to the right) from which text outputs can be selected. Text outputs can for example tell which object that has been the bottleneck. Text outputs are added like this:
|
|
Add Plant Output |
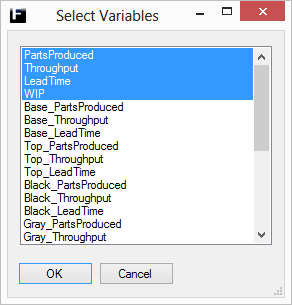
Opens a Select Variables dialog (see image to the right) from which one or several plant and product outputs can be added at a time to the optimization problem. Plant outputs are outputs that hasn't got any connection to a certain model object and product outputs are prefixed with the product name, for instance the outputs of the product named "Var1" is prefixed with "Var1 - " in the example. Outputs are added like this:
|
|
Add Output |
Opens a Select Variable dialog that is used when single outputs should be added to the optimization problem. How this is done is described step-by-step under Select variable. |
|
Add Outputs |
Opens a Select Variables dialog that is used when multiple outputs should be added to the optimization problem. How this is done is described step-by-step under Select variables. |